A few weeks ago I took advantage of a quiet and rainy weekend to dive into SharePoint 2013. Considering my love for branding, my primary focus was to see what had changed when it comes to switching up the look of a SharePoint site.
I considered giving you the run down of all the new branding related features available in SharePoint 2013 but others have already started down that road and really I just wanted to jump in and start playing. What I decided to do is take a stab at branding a Team Site without opening up SharePoint designer or modifying any MasterPages, theme files or CSS. My goal was to attempt to recreate the branding experience of someone with no HTML knowledge to see just how far they could go with the available options from the Site Settings.
Lesson 1: It is easy to create a variety of looks using the out of the box (OOTB) options available, but none of them made me do a double take
The instant I saw the white, blue and blah default Office Template look I knew I had to change it. I headed over to “Cog Icon > Site Settings > Change the look” to see what my options were and I was surprised to see some playful themes. The first look I choose was “Sea Monster” because…well…it has monsters in the name, need I say more? The look was great for a day but then I found it distracting from the tasks I was trying to complete. So, I nixed it and spent quite a bit of time playing with the all of the looks. I spent hours trying multiple combinations of designs, palettes, fonts and MasterPages.It was time to stop playing around with combinations and create my own theme.
Lesson 2: When changing the background image of a Composed Look go with a larger image that does not need to be repeated
I headed back over to “Cog Icon > Site Settings > Change the Look” and selected the “Immerse” as my starting point. The first thing I did was change the background image to my own that needed to be repeated. I was 99% certain that a repeating image would not work, but I thought I would try it out and…yeah, it didn’t work. Instead the image was stretched to fill the viewport at 100%.
Sure, you could override the CSS attributes which would allow the image to repeat, but instead I went the no CSS route and switched my background to a much larger one that would fill the viewport nicely without looking pixelated. Now I needed to decide on my remaining three options: colour scheme, font scheme and site layout. Each of these three components play an important role for the individual wanting to customize their SharePoint 2013 design. I will be covering these elements a bit later in their own post since it is a pretty large topic.
After trying a few combinations I decided on the following mixture that I think looks pretty good:
– The black, white and olive green palette
– Belltown Site Layout (aka MasterPage)
– Segoe UI Light/Segoe UI fonts
Lesson 3: Save your customized look in the Composed Looks list or you might lose all your hard work
The next step was to save my new look so I could apply it again later. I plan on playing with other looks which means I will lose these settings if I do not save them first. I was determined to see if I could do it simply through the interface and I was somewhat successful. How did I do it? Well let me show you:
Step 1: Select “Cog icon > Site Settings” and click the “Composed Looks” link under the “Web Designer Galleries” heading
Step 2: Select the “List” tab and click “Quick Edit”
Step 3: The view will change to resemble an excel spreadsheet. Scroll to the bottom and copy the values that are stored under “Current”, give it a unique name and determine its sort oder (I made mine 1 so it would appear at the top of the first page)
Step 4: Head back over to “Cog Icon > Site Settings” and select the “Change the look” link and you should see your new theme in the list!
Now that I had my look saved the big question was if the sub sites would inherit the new design. I navigated to the test publishing sub site I had created and that inherited the new theme but unfortunately the team sub site did not inherit the design. You also do not have the option of selecting the new look you just saved in your root site level.
Parting Thoughts
The Good
- Overall I like the new design with its emphasis on typography as a design element
- The introduction of some fun new built in looks is a refreshing change from a product that has a bit of a stuffy persona
- You can achieve a simple level of branding with no HTML skills by creating a large background image and using one of the predefined colour schemes, font schemes and site layouts
The Bad
- Inability to easily create your own colour schemes without editing an XML file
- Team sub sites do not automatically inherit the looks created in the root level Composed Looks list
- Being forced to use a a large image that is scaled to the browser window
What’s next?
Stay tuned as I dive into the colour and font theme files and take a peek at the MasterPages. I am curious about what has changed and how it will impact SharePoint’s front end developers. I am also going to look into how team sites can inherit composed looks that are created at the root level and I promise to share what I discover




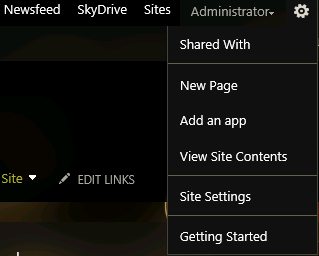



“I am also going to look into how team sites can inherit composed looks that are created at the root level and I promise to share what I discover”
Any luck with this?